
L’application Immich est d’une qualité assez exceptionnelle. Toutefois, étant en développement actif, elle fait l’objet de temps en temps d’évolutions structurantes ou « breaking changes ». Je modifie cet article en fonction de ces évolutions structurantes. Ainsi, l’article a évolué le 8 septembre 2024 afin de prendre en compte les modifications apportées aux modalités d’installation d’Immich depuis sa rédaction initiale.
Aujourd’hui je vous propose d’installer une magnifique galerie photo. Immich dispose de nombreuses fonctionnalités parmi lesquelles j’apprécie particulièrement :
- la récupération directe des photos sur les téléphones mobiles via une application dédiée,
- la reconnaissance faciale,
- le positionnement des photos sur une carte selon la géolocalisation de la prise de vue,
- la possibilité de paramétrer le classement des photos dans le répertoire,
- la capacité à intégrer en masse des milliers de photos déjà collectées par ailleurs,
- …
L’application a été développée pour « mimer » le fonctionnement de Google Photos. Elle connaît un franc succès auprès de la communauté des auto-hébergeurs.
Installer Immich
Avant d’installer Immich, je vous conseille d’installer sur votre Pi, si ce n’est pas encore fait, un système de refroidissement passif (radiateur) et/ou actif (ventilateur) car votre Raspberry Pi va être soumis à une activité intensive lorsqu’il va prendre en charge de nouvelles photos et qu’il devra les faire passer à la moulinette de son intelligence artificielle. Les systèmes de refroidissement pour Raspberry Pi sont généralement accessibles pour quelques euros.
Bien qu’Immich soit un ensemble applicatif assez complexe, son installation via Docker compose est assez simple. Attention toutefois, Immich est en cours de développement intensif au moment où je rédige ces lignes. Il est donc possible, voire probable, qu’assez rapidement, certains éléments soient obsolètes. J’essaierai de maintenir ce tutoriel afin qu’il reflète toujours l’état de l’application, mais je ne garantis pas d’être systématiquement à jour.
Nous allons sur notre Raspberry Pi et créons un répertoire immich, puis nous allons dans ce répertoire :
sudo mkdir immich
cd immichComme à chaque fois que nous installons une nouvelle application via Docker compose, nous créons un fichier docker-compose.yml :
sudo nano docker-compose.ymlNéanmoins, cette fois-ci, nous allons créer, dans un seul fichier docker-compose.yml, plusieurs conteneurs, qui vont travailler ensemble. Je reprends le fichier tel qu’il est disponible sur Github au moment de la rédaction du tutoriel, avec les messages qu’il inclut en commentaires.
#
# WARNING: Make sure to use the docker-compose.yml of the current release:
#
# https://github.com/immich-app/immich/releases/latest/download/docker-compose.yml
#
# The compose file on main may not be compatible with the latest release.
#
name: immich
services:
immich-server:
container_name: immich_server
image: ghcr.io/immich-app/immich-server:${IMMICH_VERSION:-release}
# extends:
# file: hwaccel.transcoding.yml
# service: cpu # set to one of [nvenc, quicksync, rkmpp, vaapi, vaapi-wsl] for accelerated transcoding
volumes:
# Do not edit the next line. If you want to change the media storage location on your system, edit the value of UPLOAD_LOCATION in the .env file
- ${UPLOAD_LOCATION}:/usr/src/app/upload
- /etc/localtime:/etc/localtime:ro
env_file:
- .env
ports:
- 2283:3001
depends_on:
- redis
- database
restart: always
healthcheck:
disable: false
immich-machine-learning:
container_name: immich_machine_learning
# For hardware acceleration, add one of -[armnn, cuda, openvino] to the image tag.
# Example tag: ${IMMICH_VERSION:-release}-cuda
image: ghcr.io/immich-app/immich-machine-learning:${IMMICH_VERSION:-release}
# extends: # uncomment this section for hardware acceleration - see https://immich.app/docs/features/ml-hardware-acceleration
# file: hwaccel.ml.yml
# service: cpu # set to one of [armnn, cuda, openvino, openvino-wsl] for accelerated inference - use the `-wsl` version for WSL2 where applicable
volumes:
- model-cache:/cache
env_file:
- .env
restart: always
healthcheck:
disable: false
redis:
container_name: immich_redis
image: docker.io/redis:6.2-alpine@sha256:fd1b5400ca24adc2ff77abdf00acb72c3aae85b94e43557ab2606d29a74bfa01
healthcheck:
test: redis-cli ping || exit 1
restart: always
database:
container_name: immich_postgres
image: docker.io/tensorchord/pgvecto-rs:pg14-v0.2.0@sha256:90724186f0a3517cf6914295b5ab410db9ce23190a2d9d0b9dd6463e3fa298f0
environment:
POSTGRES_PASSWORD: ${DB_PASSWORD}
POSTGRES_USER: ${DB_USERNAME}
POSTGRES_DB: ${DB_DATABASE_NAME}
POSTGRES_INITDB_ARGS: '--data-checksums'
volumes:
# Do not edit the next line. If you want to change the database storage location on your system, edit the value of DB_DATA_LOCATION in the .env file
- ${DB_DATA_LOCATION}:/var/lib/postgresql/data
healthcheck:
test: pg_isready --dbname='${DB_DATABASE_NAME}' --username='${DB_USERNAME}' || exit 1; Chksum="$$(psql --dbname='${DB_DATABASE_NAME}' --username='${DB_USERNAME}' --tuples-only --no-align --command='SELECT COALESCE(SUM(checksum_failures), 0) FROM pg_stat_database')"; echo "checksum failure count is $$Chksum"; [ "$$Chksum" = '0' ] || exit 1
interval: 5m
start_interval: 30s
start_period: 5m
command: ["postgres", "-c", "shared_preload_libraries=vectors.so", "-c", 'search_path="$$user", public, vectors', "-c", "logging_collector=on", "-c", "max_wal_size=2GB", "-c", "shared_buffers=512MB", "-c", "wal_compression=on"]
restart: always
volumes:
model-cache:Vous voyez ici que nous avons quatre applications :
- Immich-server, qui a pour fonction de présenter les photos,
- Immich-machine-learning, qui assure la reconnaissance faciale et l’ensemble des fonctions d’intelligence artificielle de l’application serveur,
- Redis et Database, qui gèrent la base de données des photos confiées au serveur Immich.
Vous remarquerez également la présence de commandes dans le fichier. Il s’agit de commandes qui sont lancées à l’initialisation de chaque conteneur, ainsi que de commandes dont l’objet est de vérifier le bon fonctionnement des conteneurs (healthchecks).
Ces applications partagent en outre un volume :
- model-cache, qui est un espace de stockage des données pour l’intelligence artificielle.
Je vous conseille d’ajouter à ce fichier les lignes suivantes, qui vont permettre de réaliser quotidiennement une sauvegarde de la base de données :
services:
...
backup:
container_name: immich_db_dumper
image: prodrigestivill/postgres-backup-local
env_file:
- .env
environment:
POSTGRES_HOST: database
POSTGRES_DB: ${DB_DATABASE_NAME}
POSTGRES_USER: ${DB_USERNAME}
POSTGRES_PASSWORD: ${DB_PASSWORD}
SCHEDULE: "@daily"
BACKUP_DIR: /db_dumps
volumes:
- ./db_dumps:/db_dumps
depends_on:
- databaseCela génère un cinquième conteneur, exclusivement dédié à la sauvegarde. Vous aurez compris que pour changer la fréquence de la sauvegarde, il suffit de modifier la valeur de la variable SCHEDULE et de la remplacer par « @hourly » pour une sauvegarde toutes les heures, ou par « @weekly » pour une sauvegarde hebdomadaire.
Cette fois-ci, nous n’allons pas créer notre conteneur immédiatement après avoir édité le fichier docker-compose.yml, mais nous allons créer un fichier .env. Ce fichier va contenir les variables d’environnement de nos applications Immich. Il s’agit d’informations que vous voulons partager entre différents conteneurs d’Immich, et que nous regroupons ainsi dans un fichier accessible par chacun d’entre eux.
sudo nano .envLà aussi, je vous propose de reprendre le fichier déposé sur Github :
# You can find documentation for all the supported env variables at https://immich.app/docs/install/environment-variables
# The location where your uploaded files are stored
UPLOAD_LOCATION=./library
# The location where your database files are stored
DB_DATA_LOCATION=./postgres
# To set a timezone, uncomment the next line and change Etc/UTC to a TZ identifier from this list: https://en.wikipedia.org/wiki/List_of_tz_database_time_zones#List
# TZ=Etc/UTC
# The Immich version to use. You can pin this to a specific version like "v1.71.0"
IMMICH_VERSION=release
# Connection secret for postgres. You should change it to a random password
# Please use only the characters `A-Za-z0-9`, without special characters or spaces
DB_PASSWORD=postgres
# The values below this line do not need to be changed
###################################################################################
DB_USERNAME=postgres
DB_DATABASE_NAME=immichCe fichier ne comporte que les variables d’environnement indispensables pour faire fonctionner notre configuration Docker compose. Le premier commentaire indique que de nombreuses autres variables peuvent être utilisées. Revenons à notre fichier .env.
Vous pourrez choisir où seront stockées vos photos dans l’arborescence de votre système de fichiers en saisissant cette adresse en face de la variable UPLOAD_LOCATION. Vous pouvez choisir un chemin relatif, basé sur le répertoire immich que nous avons créé, en commençant son chemin par ./ (le point représentant le répertoire « actuel »), ou bien un chemin absolu en commençant par /, qui représente la racine du système de fichiers. Ce choix est important car il vous permet éventuellement de dédier un disque à vos photos, mais aussi car il peut avoir un impact sur votre stratégie de sauvegarde.
Vous devrez également définir un mot de passe pour votre base de données. Inutile ici d’en faire des tonnes : si quelqu’un a accès à votre serveur, il a accès à vos photos, qui sont bien plus importantes à vos yeux que la base de données.
Pour les lecteurs qui utilisent un matériel autre qu’un Raspberry Pi, ils pourraient bénéficier de l’accélération matérielle, pour l’intelligence artificielle et pour la transcodification des vidéos. Il leur faudra pour cela éditer les fichiers hwaccel.ml.yml et hwaccel.transcoding.yml. Sur notre Raspberry Pi, nous n’en bénéficions pas (à ce jour), donc je vais passer sur ces éléments. Sachez simplement que leur absence ne gêne pas l’utilisation d’Immich, même si les fonctions d’intelligence artificielle en sont ralenties.
Intégrer notre service Immich
Ensuite, il est nécessaire, comme pour notre service Vaultwarden, d’intégrer Immich dans l’environnement de notre serveur, en particulier avec Swag et Crowdsec. Pour cela, nous procéderons sensiblement comme indiqué pour Vaultwarden, avec une variante. La variante va consister, compte tenu du fait qu’Immich n’a pas nativement de fichier journal, à orienter Crowdsec vers le journal de Docker.
Pour cela, nous nous plaçons sur le répertoire de Crowdsec et nous arrêtons le conteneur :
cd ~/crowdsec
sudo docker compose stopNous indiquons au conteneur de lire les données échangées par Docker. Pour cela, nous modifions le fichier docker-compose.yml :
sudo nano docker-compose.ymlEt nous ajoutons dans la partie volume :
service:
immich:
...
volumes:
...
- /var/run/docker.sock:/var/run/docker.sock:roPuis nous enregistrons le fichier le le refermons. Cela permet à Crowdsec d’accéder aux informations de journal de Crowdsec, en lecture seulement (les dernière lettres :ro signifient read-only), de manière à ce que le conteneur ne puisse pas émettre des ordres à destination de Docker, ce qui poserait des problèmes de sécurité.
Puis nous ouvrons le fichier crowdsec/acquis.yaml :
sudo nano crowdsec/acquis.yamlEt nous saisissons à la fin du fichier les lignes suivantes :
---
source: docker
container_name:
- immich_server
labels:
type: immichNous sauvegardons et sortons. Cela indique à Crowdsec qu’il doit chercher les informations du conteneur immich-server dans Docker.
Nous pouvons relancer le conteneur :
sudo docker compose up -dNous allons maintenant mettre en oeuvre dans Crowdsec le moteur d’analyse du journal. Pour cela, nous entrons dans le conteneur de Crowdsec :
sudo docker exec -ti crowdsec /bin/shEt nous ajoutons la collection immich :
cscli collections install gauth-fr/immich
exitNous devons maintenant paramétrer Swag exactement comme nous l’avons fait pour Vaultwarden. Nous allons ouvrir son accès via notre proxy inverse :
cd ~/swagNous allons donc ouvrir le fichier config/nginx/proxy-confs/immich.subdomain.conf.sample.
sudo nano config/nginx/proxy-confs/immich.subdomain.conf.sampleSi nous avons choisi le filtrage géographique dans Swag, nous n’oublions pas d’apporter les deux lignes de modification à notre fichier pour protéger Immich.
Puis nous tapons CTRL+O. Cela ouvre en bas de l’écran une boîte de dialogue afin de spécifier le nouveau nom que nous souhaitons donner au fichier. Nous enlevons le .sample de la fin du nom pour aboutir à config/nginx/proxy-confs/immich.subdomain.conf.
Nous allons maintenant indiquer à Swag de prendre en compte le sous-domaine immich. Nous arrêtons le conteneur Swag :
sudo docker compose downNous ouvrons le fichier docker-compose.yml :
sudo nano docker-compose.ymlEt nous allons le modifier pour ajouter le sous-domaine immich :
---
services:
swag:
image: lscr.io/linuxserver/swag:latest
container_name: swag
environment:
- PUID=1000
- PGID=1000
- TZ="Europe/Paris"
- URL=yourdomain.url
- VALIDATION=http
- SUBDOMAINS=www,vaultwarden,immich
- CERTPROVIDER= #optionnel
volumes:
- ./config:/config
ports:
- 443:443
- 80:80 #optionnel
cap_add:
- NET_ADMIN
restart: unless-stoppedEnfin, nous créons auprès de notre registraire une entrée A de zone DNS comme nous l’avons fait pour Vaultwarden (se référer à cet article).
L’initialisation d’Immich
Pour initialiser Immich, nous nous rendons sur notre navigateur internet préféré et nous tapons l’adresse de notre serveur : https://immich.domaine.tld.
L’écran d’initialisation nous est présenté :

Nous allons donc saisir les informations demandées. N’oubliez pas que vous disposez d’un gestionnaire de mots de passe avec Vaultwarden : il vous permettra de générer puis d’enregistrer votre mot de passe.
Le premier utilisateur est systématiquement l’administrateur du serveur de photos. Nous pouvons ensuite créer de nouveaux utilisateurs. Il est à noter que les photos déposées par chaque utilisateur seront privées sauf à ce qu’il décide de les partager avec un ou plusieurs autres utilisateurs.

D’autres paramètres peuvent être personnalisés, parmi lesquels la priorité des différents travaux en cas de conflit, ou l’arborescence du stockage des photos. Pour ma part, les paramètres par défaut me convenaient parfaitement.
Il est ensuite intéressant de télécharger l’application Android (également disponible via F-Droid ou en téléchargement direct sur Github) ou iOS. Elles assureront notamment le téléchargement des photos de votre téléphone vers le serveur. Attention : si vous souhaitez supprimer des photos du stockage de votre téléphone tout en les laissant sur le serveur, ne les supprimez pas via l’application mais via le gestionnaire de fichiers. Sans quoi elles seront supprimées aussi du serveur.
Pour nous connecter via l’application, nous insérerons l’adresse de notre serveur : immich.domaine.tld puis nous entrerons nos identifiants. Ensuite, nous pourrons choisir de sauvegarder sur notre nouveau serveur l’ensemble des photos disponibles sur notre téléphone, ou seulement celles présentes sur certains répertoires, par exemple le répertoire DCIM, qui stocke classiquement les photos que nous avons prises.
L’intégration de nouvelles photos
Immich propose un outil d’intégration de nouvelles photos en bloc, via l’interface en ligne de commande, pour la situation dans laquelle vous disposez déjà de photos sur un autre support de stockage. Il nous faut avant tout récupérer une clé d’API, qui nous sera nécessaire pour nous authentifier. Nous allons sur l’interface web d’Immich, cliquons sur notre icône de profil en haut à droite, puis sur le menu « Account settings ». Un nouvel écran apparaît et nous cliquons sur « New API key ». Nous copons cette clé. Je vous recommande, une fois générée, de la conserver dans votre coffre-fort Vaultwarden.

Nous allons ensuite lancer l’interface de ligne de commande immich via la constitution temporaire d’un nouveau conteneur dédié, après avoir copié nos photos sur un répertoire sur le Raspberry Pi. Nous nous rendons dans ce répertoire et lançons :
sudo docker run -it -v "$(pwd)":/import:ro -e IMMICH_INSTANCE_URL=https://notre-instance-immich/api -e IMMICH_API_KEY=<notre-clé-immich> ghcr.io/immich-app/immich-cli:latestN’omettez pas la mention »:ro » qui ouvre ce répertoire en lecture seule et vous garantit ainsi que les originaux ne seront pas modifiés.
Nous nous retrouvons à l’intérieur de notre conteneur, comme nous l’avons déjà fait précédemment. Et nous tapons l’ordre de chargement :
immich upload --recursive .Différentes instructions plus spécifiques sont disponibles ici.
Attention : une fois la commande upload lancée, le chargement des photos et leur analyse peuvent prendre de longues heures. Sur un Raspberry Pi 4 8GB, ils m’ont pris 48h pour 17 000 photos.
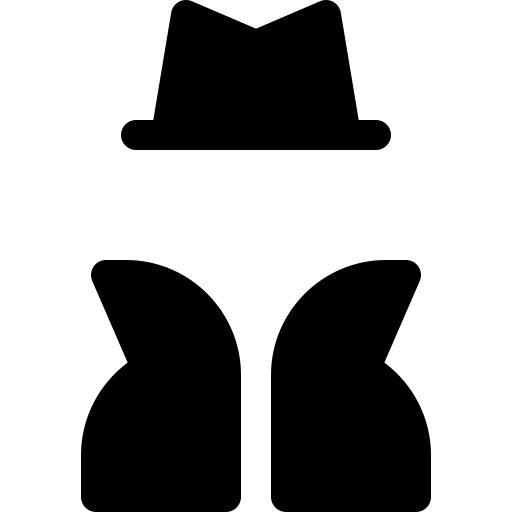
Laisser un commentaire